Working Remotely
Use the following links and resources to get yourself setup and working remotely.
For any connection issues please contact the IT Department:
helpdesk@midfield.com.au
03 5563 4404
Before you Begin
LogMeIn is a tool we use for contolling work computers remotely. The IT Department needs to create you a LogMeIn account and setup your work computer to allow you to connect.
If you have not used LogMeIn previously please conact the IT Department to get your LogMeIn account and work computer setup for remote access before continuing with the the steps below.
Download and install LogMeIn Client
Install the log me in client software on your home computer which you can use to login to login and control your work computer remotely.
This step is only required if you have not previously installed the Logmein Client on your computer.
- Download the LogMeIn Client Desktop App
Download for Windows
Download for Mac - Open the file once downloaded to start the installation. Complete installation steps.
- A ‘Logmein Client Install Complete’ message is displayed when the Client is installed
Connect to your work computer using the Logmein Client
- Launch the LogMeIn Client desktop app:
- Option 1. Using the Start menu or Finder, start the LogMeIn Client.
- Option 2. Click the LogMeIn system tray (or menu bar) icon and select Connect to computers.
- Log in to your account using your LogMeIn ID (email address) and password (this was set when your Logmein account was created and may be different to your midfield password).
- Click the computer you want to access. Several buttons are displayed, select Remote Control.
If your work computer is not listed you will need to contact Midfield IT to set this up for you.
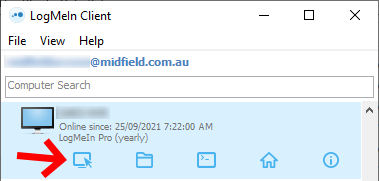
- LogMeIn will attempt to make a connection to the host (your work computer). When connected a login screen will be displayed as if you were sitting in front of your work computer.
- Log in to the computer using your work username and password.
Enter midfield in the ‘Log in to’ field.
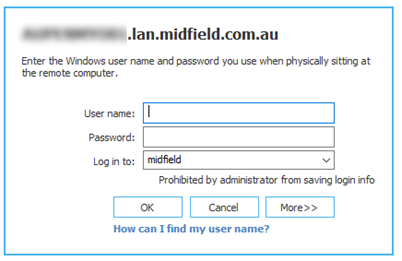
You session begins upon successful authentication
To Open your Inbox
Click this link to access your work emails.
To open a shared mailbox
- Click on your initials/profile picutre in the top right of the screen.
- Click Open another mailbox.
- Type in the email address you need to open.
Note: You can only open Shared Mailboxes that you have been given access to.
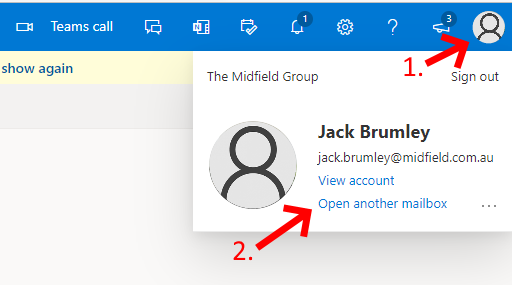
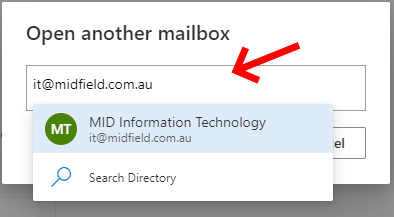
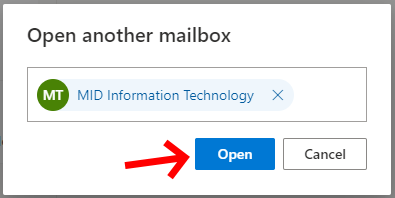
Download and install Microsoft Teams on your home computer to stay connected.
Once downloaded and installed you will need to login using your company email address and password.
Important! - If you are on your personal home computer
When asked, you need to select sign into this app only.
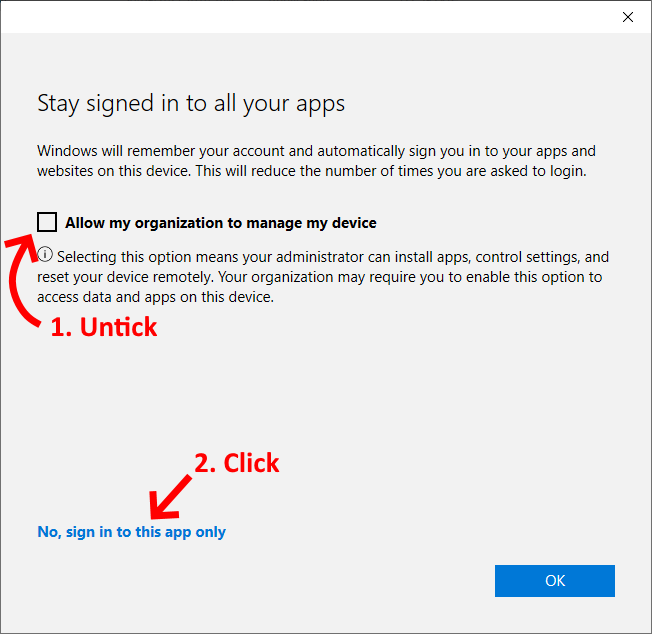
SharePoint
You can access SharePoint though your web browser. Simply click the link below and login using your company email address and password.
OneDrive
You can access OneDrive though your web browser. Simply click the link below and login using your company email address and password.
